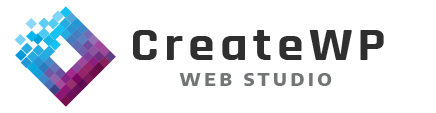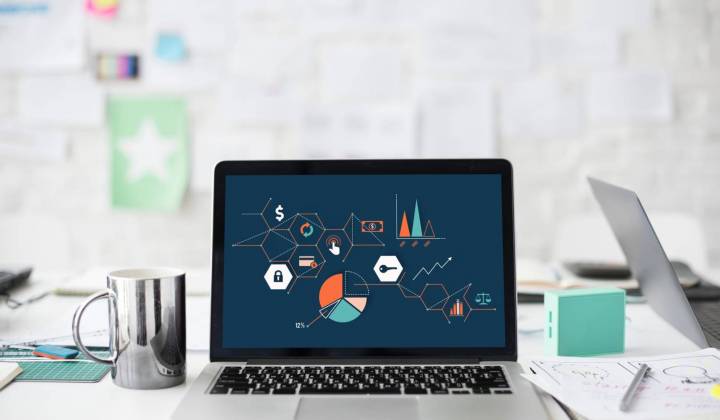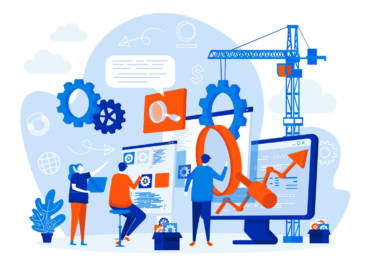We’ll walk you through where you need to start when building your first website. We will show you how to use WordPress and Elementor to help you build your first website.
Here is the workflow for starting to build your very first website?
Creating your own website without learning how to code or hiring a developer used to be near impossible. However, thanks to platforms like WordPress and plugins like Elementor, what once was mission impossible is now a reality.
We will be covering the tech setup you’ll need, show you how to create the pages, and guide you through the process of customizing your site.
WordPress is a powerful content management system that can be downloaded and used for free and it allows you to create any type of website. Elementor, on the other hand, is an easy-to-use page builder plugin that makes it easy for anyone to create their website.
Technical Setup
The 3 steps to setup a website
The first step to creating your own website with WordPress and Elementor is to make sure we have everything in place. In this part, we’ll cover getting your own domain name and web hosting, show you how to install WordPress, Elementor, and Envato Elements as well as how to install the Hello Elementor theme.
1. Get a Domain and Webhosting
When you are ready to create your own website, the first thing you need to do is get a domain name and a web hosting plan. Your domain name will allow visitors to access your website.
If you’re creating a personal website such as a blog or a resume, you might want to consider using your own name for the domain name. This will help you build a personal brand, and your domain name is most likely to show up in search results when someone decides to Google your name.
Alternatively, if you’re building a website for your business, then the most obvious choice is to use your business name for the domain name. There is a variety of extensions you can choose from, but keep in mind that .COM is the most popular one and what most people type in the address bar by default. Depending where you live, some users do trust domains for their country, for example Australians do trust websites with a .com.au extension more than a .net extension for example.
While you can buy your domain name separately from your hosting plan, the easiest way to start is to combine the two as this allows you to manage everything in one place.
The hosting plan will allow you to store all the files that make up your site. Your hosting server is where you will install WordPress and the plugins mentioned in this tutorial. Most hosting plans do come with email options too.
As far as hosting plans go, they range from affordable shared hosting plans to more expensive managed WordPress hosting and premium dedicated servers. A shared hosting plan is a great choice if this is your first website and you’re just getting started.
There is no shortage of shared hosting providers but for purposes of this tutorial, we’ll be using SiteGround. To get started, follow the steps below:
- Visit SiteGround and click on the Get Started button
- Choose the hosting plan that’s appropriate for your site.
- Enter your desired domain name to see if it’s available
- Review and complete your order by entering your contact and payment information.
Once you’ve signed up for your hosting plan, you will receive a welcome email from Siteground that will have all the details related to your account. Find the login link to your hosting account area and use the username and password to log into your account.
If you are looking for an more advanced hosting solution, head over to Digital Ocean for a custom hosting solution.
2. Install WordPress
After you have logged in to your hosting account, click on the My Accounts tab and then login to your cPanel. In cPanel, click on the WordPress icon in the auto-installers area and follow the steps to install WordPress.
You’ll need to enter a username and password that you will use to log into your site along with some other information. Then, click the Finish installation button and wait for WordPress to be installed.
After WordPress has been installed, go ahead and visit your WordPress site. Enter the name and password you’ve set up and click Log In to access your WordPress dashboard.
3. Install Elementor
In your WordPress dashboard, navigate to Plugins > Add New. Search for Elementor and click Install. When Elementor has been installed, click Activate.
You’ll also need Elementor Pro to take full advantage of Elementor’s capabilities. Visit Elementor.com and purchase the Pro version of the plugin then install and activate it in the same manner as above. Once Elementor Pro has been installed, you’ll need to enter your license by going to your WordPress dashboard and navigating to Elementor > License.
That is it, now you have tools setup and you are ready to get started to build your website.
I will be posting new blogs where I will be showing you step by step how you can setup a basic blogging website with these new tools.
Final Words
As you can see, this task is not as difficult as you might have thought when you know what steps to follow when setting up your first website. Use the steps outlined here to guide you in creating your website with Elementor and WordPress.
If you need any help and you get stuck, do not hesitate to get in touch.